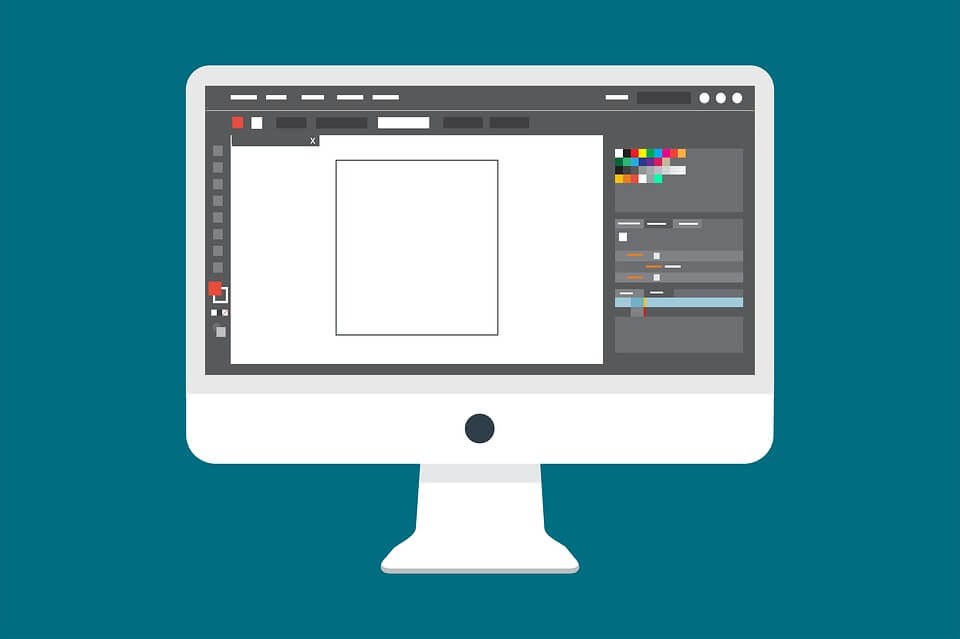
Bagaimana cara menggabungkan 2 gambar bagi pemula yang sama sekali belum andal dalam hal editing? Tak perlu susah-susah dulu menggunakan Adobe Photoshop maupun Adobe Ilustrator.
Menggunakan HP dengan aplikasi pun sebenarnya bisa, tapi kadang rasio tidak seperti yang kita harapkan. Rasio penting kegunaannnya agar gambar yang akan kita buat menjadi proporsional dan seimbang.
Banyak juga sekarang website online yang menyediakan auto merge istilah yang biasa untuk menggabungkan 2 gambar atau lebih. Seperti halnya website, kebanyakan website ini tersedia dalam bahasa Inggris yang jelas istilahnya tidak kita ketahui dengan jelas.
Bagi pengguna PC maupun komputer pasti sudah tidak asing lagi dengan software Paint. Paint sering kita gunakan untuk presentasi menggambar atau sekedar menambahkan tulisan pada gambar.
Dan ternyata software ini tidak sebatas hanya untuk hal tersebut. Paint juga dapat berguna untuk merge image atau menggabungkan beberapa gambar menjadi satu.
Di Paint pengaturan rasio juga sangat mudah dipahami bagi pemula sekalipun. Menu-menu pada software ini juga ramah pengguna. Maka dari itu, banyak orang yang menggunakan software yang satu ini.
Tak usah berlama-lama lagi. Yuk disimak sekaligus langsung diterapkan langkah-langkah berikut!
Cara Mudah Menggabungkan 2 Gambar di Paint
1. Pilih gambar yang akan di edit
Seperti biasa jika ingin memerintah sesuatu pada PC kita Klik Kanan pada gambar kemudian pilih Edit. Kemudian akan terbuka langsung ke software Paint.
Namun, jika PC sahabat belum memilih editor. Nanti akan ada pilihan Edit dengan, kemudian klik Paint.
Baca Juga : Cara Mudah Download Video dari Facebook ke Galeri Tanpa Aplikasi
2. Buat bingkai untuk menempatkan gambar lainnya
Setelah gambar terbuka. Akan ada tampilan kotak-kotak di sekitar gambar.
*Perhatikan lingkaran warna merah
Tarik kotak diujung bawah sebelah kiri hingga muncul panah kemudian sesuaikan (dikira-kira) dengan space gambar yang lain.
3. Klik Tempel dari untuk menambahkan gambar
Untuk menambahkan gambar selajutnya pada menu panah ke bawah Tempel/Paste dan pilih Tempel dari. Selanjutnya pilih gambar yang ingin ditambahkan dari direktori kemudian klik Buka.
4. Atur gambar pada space kosong
Setelah gambar terbuka gambar akan menumpuk. Seretlah gambar yang dipilih untuk diletakkan pada space yang masih kosong.
Jika ingin vertikal susun gambar di bawah gambar pertama. Sementara jika ingin gambar horizontal letakkan di samping gambar pertama.
5. Pilih area untuk memangkas gambar
Langkah terakhir adalah memilih area yang akan dijadikan gambar. Klik Pilih kemudian letakkan pointer dari pojok gambar menuju bingai gambar. Lihat seperti gambar dibawah ini, perhatikan garis putus-putus di tepi gambar.
Setelah sesuai seperti keinginan, pilih menu Potong.
6. Gambar selesai di merge
Setelah klik potong, bingkai putih akan hilang. Dan hanya gambar yang dipilih yang dihasilkan.
Klik Save untuk menyimpan gambar ke direktori.
Pada software Paint pilihan format ada bermacam-macam seperti JPEG, PNG, BMG, Gif, dan masih banyak pilihan lainnya.



